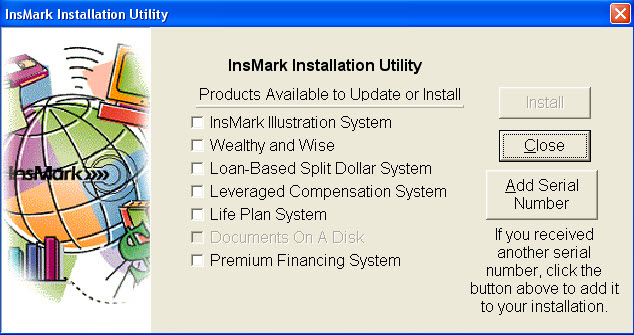InsMark Installation Utility
Click here to download and launch the InsMark Installation Utility
List of FAQs
Disabling Pop-up Blockers in InsMark Web Apps
InsMark System Requirements
Installing: What is "Licensed User's Name"
Expired System
Export a Workbook
Import a Workbook
InsMark Software on an Apple Mac
Return to List of FAQs
How do I disable my browser's pop-up blocker in order to preview illustrations in InsMark's web apps?
This will only need to be done once for each browser.
Pop-up blockers are provided in most browsers and are intended to prevent unwanted pop-up windows (typically with ads) while you are browsing the internet. However, when you are on a known website, and you are trying to access content, this can be very frustrating when your content is blocked. Especially if you don't notice the pop-up blocker warning that your browser displays. When that happens, you sit staring at your screen waiting for something to appear.
InsMark tries to detect the blocker and display a message with steps to disable the blocker for our web app website. Each browser has their own blocker, so each browser that you use will need to be disabled. Here are the steps for the most common browsers:
Google Chrome:
After clicking to preview an illustration in an InsMark web app, you will see a pop-up blocker icon in the address bar as shown below:
Click the icon and you should get a message where you can select to Always allow pop-ups from insmarkcloud.com as shown below:
Microsoft Edge: (same as Google Chrome)
After clicking to preview an illustration in an InsMark web app, you will see a pop-up blocker icon in the address bar as shown below:
Click the icon and you should get a message where you can select to Always allow pop-ups from insmarkcloud.com as shown below:
Firefox
After clicking to preview an illustration in an InsMark web app, you will see a pop-up blocker icon in the address bar as shown below:
Click the icon and you should get a message where you can select to Allow pop-ups from insmarkcloud.com as shown below:
Other Browsers: Here are a few things you can try:
1. Put your mouse over any images in the address bar or near the URL in the bar. If you see one that has a bit of red, check that first. When hovering over the image it should let you know that it is blocking a pop-up. If you can find this, click the image and it should have a selection to Allow pop-ups from our website. Our web apps are on insmarkcloud.com.
2. Most browsers will have a menu at the top right (or left) side of the window. The menu can be represented by three horizontal lines, or more often as three dots. Click on the menu and select Help and search for "pop-up".
3. Click on the menu and look for a Settings option. If the Settings option has a Search option, search for "pop-up" and you will probably find the main setting where you can enter insmarkcloud.com.
4. Call InsMark Support for help at 888-467-6275.
Return to List of FAQs
How do I export InsMark Workbooks?
This is useful for sharing a Workbook, archiving a Workbook, emailing a Workbook to InsMark's Support Department, or perhaps another InsMark licensee.
To export an InsMark workbook:
STEP 1: Select "Client Workbook" from your System's menu bar at the top of the screen, then select "Export Workbook”.
STEP 2: On the Export Workbook window you will see a list of available workbooks on the left side and your selected workbooks will display on the right. Move the workbooks that you want to export to the right side. When done, click the "OK” button.
STEP 3: Save the workbook file to your Desktop or a folder of your choice so that you can locate it after you save it. If you plan to email the workbook, simply attach the exported file to your desired email.
Return to List of FAQs
What are the system requirements for InsMark Systems?
The following are the system requirements that apply to all hard-disk based InsMark Illustration Systems:
- If you are running Windows, you should be able to run any of our software since the requirements to run Windows are more than adequate to run our products.
- Computer/Processor: Windows compatible PC.
- Internet Access: Ability to access and/or download files from our website during installation and thereafter to obtain updates.
- Operating System: Windows7 or above; Supports both 32- and 64-bit Versions.
- Hard Disk: At least 700 MB of available hard disk space.
- Drive: CD-ROM drive if CD installation is used.
- Peripherals: Mouse.
- Printer: Windows-compatible printer.
NOTE: If you are on an Apple/Mac environment, see the FAQ about using a Mac.
Return to List of FAQs
When Installing, what do I enter for the Licensed User's name?
The licensed user is the agent who is licensed to use the system. This is also the name that appears on all of the reports printed from the system. If you are running or installing the system for an agent, enter the agent's name, not yours. Be sure to include their professional designations such as CLU, ChFC, etc.
Return to List of FAQs
My system indicates it is expired, what do I do?
If you are unable to run your InsMark System(s) and it indicates that your System(s) has expired, try this:
- Click here to Download and Run the Installation Utility.
- You will arrive at the screen below. At this point, the program has installed any updates to your system activation.
- If any of the boxes on your screen have checkmarks, click the Install button and update those Systems.
- If you do not have any checkmarks, click Close to exit the program.
- Try running your system again. If it still shows that it has expired, please call our Support Team at 888-467-6275.
Return to List of FAQs
How Do I Import InsMark Workbooks?
You can import a workbook by double-clicking the previously exported file in Windows Explorer. Or, from in the System, you can follow these steps:
- STEP 1: Select "Client Workbook" from your System's menu bar at the top of the screen, then select "Import Workbook”.
- STEP 2: You will be at the "Import Workbook File" window. Locate the file you wish to import and click on the Import File button.
- STEP 3: Select the workbook(s) you wish to import. A list of all client workbooks in the file will default to selected and displayed in the "Selected workbooks" list. If you do not wish to import all of the workbooks, click on the workbooks you do not wish to import and click the <Remove button to move them to the "Available workbooks" list. Click OK.
- STEP 4: You will be prompted for a workbook description. Click OK.
Return to List of FAQs
Can I run your software on an Apple Mac?
We currently have hundreds of users who use InsMark on a Mac.
While our software is not programmed to be a native Mac application, InsMark software will run with the help of a third-party app that simulates a Windows environment. We recommend using Parallel Desktop.
Our Web-based systems are accessible on a Mac as well.